대부분의 사이트나 블로그에서 eclipse 3.3.1 버전을 중심으로 설명되어 있지만
이곳에서는 3.4.1버전을 사용해서 포스팅이 되어있어서 이해가 쉽다.
http://blog.daum.net/question0921
GridBagLayout에 관련된 글을 찾다가
발견한곳_ 책이란 다른 내용의 정리가 되어있고
목차별로 검색이 가능한곳이다_
퍼오고 싶지만 양이 너무많타는..
|
컴포넌트 |
생성자 |
주요 메소드 |
|
Label |
Label() |
setText(String str) |
|
Button |
Button(String str) |
setLabel(String str) |
|
Checkbox |
Checkbox() |
setLabel(String str) |
|
Choice |
Choice() |
add(String str) |
|
List |
List()List(int rows) |
add(String item) |
|
TextArea |
TextArea() |
append(String str) |
|
TextField |
TextField() |
setText(String str) |
|
Scrollbar |
Scrollbar(Scrollbar.VERTICAL)Scrollbar(Scrollbar.HORIZONTAL) |
|
|
Canvas |
Canvas() |
setSize(int x, int y) |
|
Panel |
Panel() |
setSize(int x, int y) |
|
ScrollPane |
ScrollPane() |
setSize(int x, int y) |
|
PopupMenu |
PopMenu() |
add(MenuItem(String str)) |
사용하는 컴퓨터의 메모리가 512M 이상이라면 이클립스 바로가기 아이콘에 옵션을 설정해두면 좀 더 원활히 이클립스를 사용할 수 있다. 옵션 설정은 바로가기 아이콘을 선택하고 오른족 마우스를 클릭한 다음[속성]을 선택해 '대상' 항목에 옵션을 지정한다.
C:\설치경로\eclipse.exe
-vmargs -Xverify:none -XX:+UseParallelGC -XX:PermSize=20M
-XX:MaxNewSize=32M -XX:NewSize=32M -Xmx256m -Xms256m
Line Number 표시 하기
이클립스 초기 실행시 라인표시가 없어서 불편함을 느낄 것이다.
라인넘버가 표시 되도록 설정해보자.
Window > Preferences 에서
General > Editors > Text Editors 에 Show line numbers 설정을 체크 해주면 된다.
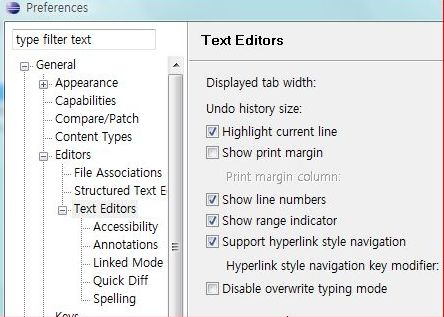
주석 설정하기
한줄 주석은 // 여러줄 주석은 /* ~ */ 이라는 것은 기본적으로 알고 있을 것이다. 이클립스에서 범위를 지정한 후 ctrl + / 를 하면 한줄씩 주석 처리가 된것을 볼수 있을것이다. 해제 할때는 범위 지정후 다시 ctrl + / 를 입력하면 된다. 한 범위로 주석 처리를 할려면 ctrl + shift + / 를 누르면 한 범위가 주석 처리 된 것을 볼 수 있을 것이다. 주석를 해제 할때는 ctrl + shift + \ 를 입력하면 된다.
import 단축키, 설정 Alt + Shift + X 를 누르면 우측 하단에 선택할수 있는 메뉴가 뜬다. 실행시킬 종류에 해당하는 키를 누르면 된다. 자바 실행 같은 경우에는 Alt + Shift + X를 누른후 (약간의 로딩이 필요하다) j를 누르면된다. 마지막에 Run 했던 프로그램을 실행할려면 Ctrl + F11을 입력하면 된다. ![]() Eclipse
Eclipse
http://blog.naver.com/ahjagogo?Redirect=Log&logNo=140052371232
와리가리_ 로봇C를 이용해서 길을 돌아 다니면서 사진을 찍는 로봇_ㅋㅋ
와리가리 1호_

와리가리_ NXT 마인드 스톰을 가지고 놀면서 만든 로봇이다_
두개의 모터로 길을 찾아가고
장애물을 피하기 위한 Touch Sensor, 어디에 있는지 알려줄 GPS, 장난삼아 달아본 Sound Sensor

이것이 와리가리 3호_

카메라 지지대를 만들었다 쿠쿠쿠

지지대에 카메라를 언지고 서브모터 하나를 이용해서 만들었다
간지가 좔좔좔 흐르는 군하
그런데 test를 하니 360도 돌면서 계속 찍다니_
초딩용 레고가 이렇게 말을 안듣다니 젠장

이클립스 기능 및 단축키 모음
★0. ctr + shift + L = 모든 단축키 보기.
★1. sysout + crt + spacebar = System.out.println()
★2. ctr + f11 = 실행(run)
3. Windows - Preferences - Ganeral - Appearance - Colors and Fonts - Basic - TextFont
(사용자 글꼴과 색 변환)
4. Windows - Preferences - Ganeral - Editor - Test Editors - Show line number (체크 : 이클립스 라인 표시)
5. Windows - Preferences - Ganeral - java - Editor - Syntax Coloring - java - Keyword 'return' , Keywords excluding 'return' = (blue)
6. Windows - Preferences - Ganeral - java - Editor - Syntax Coloring - java - Classes - (red)
★7. ctr +shift + f4 = 열려진 모든 자바파일 닫기
★8. ctr + 1 = 에러시 해결 방안들이 뜬다.
★9. 한줄 주석처리 : ctr + /
★10. 여러줄 주석처리 : 범위설정 + ctr + shift + /
★11. 여러줄 주석 풀때 : ctr + shift + 역슬레시(|)
★12. 한줄 삭제 : ctr + D
★13. ctr + spasebar = 자동 글쓰기 기능
★14. ★해당 자바파일에 마우스 오른쪽 Compare with - local History 저장했던 내용이 다나타난다.
★ 15. Debug 기능 ★- Debug할 line number를 더블 클릭한후 Debug를 하면 해당 number line을 기준으로 break 되고 그 시점의 프로그램 상태를 알수있다.
★16. Quick Hierarchy : Ctrl + T (계층 구조 보기)
★17. Quick Outline : Ctrl + O (아웃라인구조 보기)
★18. Source Code Navigation : F3, Alt + Forward
★19. Line move : Ctrl + L (라인 이동)
20. Mark Occurrences : 형광등 기능. 관련된 것에 같은색으로 표시됨.
21. Search : Ctrl + F (소스내 검색기능)
22. Ctrl + H (파일이나 자바나 플러그인 등 검색시)
23. Import : Ctrl + Shift + O (import 에러시 필요한 정보를 제시하여준다)
24. 메소드 범위 설정후 alt + 방향키 를 누르면 메소드가 방향키 입력방향으로 움직인다.
25. ctr + alt + 방향키 아래나 위 로 하면 그줄이 복사가 된다.
26. 범위설정 + alt + shift + z = 단체 try / catch
27. Eclipse 에서 Arguments 값을 받는 방법 run -> configurations -> Arguments 값을 넣 을 java 파일을 클릭 후 옆 menu에서 Arguments 클릭 -> 윗칸 Variables 클릭->sring_prompt 클릭
28. ctr + shift + f = 자동 줄맞춤
*http://www.cyworld.com/kjynim12/601497